Minecraft by Sandbox is a Holy Grail of games that have been around for nearly a decade. And all that’s happened in these ten years is updates, improvements, and even more popularity. The developers have preset automatic updates, which downloads the latest Minecraft update. But if you suspect they’ve been turned off and your current Minecraft version is not the latest, I’ve simplified how to update Minecraft manually.
Word of caution is that no matter what gadget, device, or console you try to download a new Minecraft update on, it will be more or less similar to the other. Let’s start with how to update Minecraft to the latest version.
How To Update Minecraft: Bedrock Edition
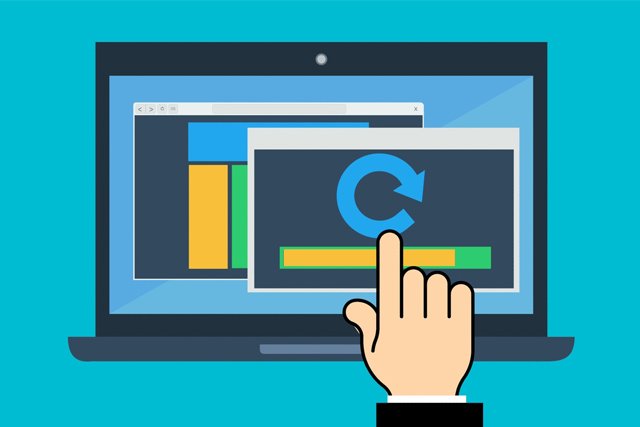
Minecraft Bedrock edition is the most common game version across all platforms. Unlike Java, it supports cross-platform play. And that’s why we’ll cover how to update Minecraft on each type of device it’s compatible with.
Update Minecraft on PC
Minecraft Bedrock edition should automatically look for updates and update itself. If your PC is connected to the internet, the launcher checks for updates before the game begins. And if any available downloads exist, it shall download and install them automatically.
But if you still need to give it a manual check in case there’s an error with the launcher. There’s still a way:
- Launch the Microsoft Store from the Startup Menu on your Windows 10 PC.
- Click on the Three-Dots Icon at the window’s top-right beside the user profile.
- Click on “Downloads and Updates.”
- Select “Get Updates.”
Doing so should update all the installed applications on your PC, including Minecraft.
On Android/Apple Smartphones and Tablets
Updating Minecraft on a smartphone or a tablet is as easy as updating any other app. It will most likely automatically update itself whenever connected to a Wi-fi connection. However, you can still check for updates manually and ensure whether Minecraft Updates are enabled.
For Android devices:
- Launch Google Play Store
- Select “My Apps and Games” from the menu to the left of the screen
- Click on “Update All”
For Apple Devices:
- Launch Apple’s App Store
- Search for Minecraft by name and select the installed game
- Click on “Install Update” if there is any available.
Update Minecraft on Consoles

Minecraft is as popular on gaming consoles as PCs, smartphones, and tablets. Whether it is a PS4, Xbox, Nintendo Switch, or DS, Minecraft is found played everywhere.
Regarding the updating, it is not much different from the above-mentioned headings. Your gaming console should automatically update games and applications if connected to the internet.
However, if you’re not running the latest Minecraft version, you can check for an update by hovering over the game. If there is any available update that you missed out on, it will highlight the update itself. Or, you can toggle to the settings and manually check for system and app updates.
For Minecraft PS4 Update:
- Select Minecraft game from the main menu, but don’t launch it.
- Press the “O” or options button.
- Select “Install Updates” if there are any available.
For Minecraft Xbox Update:
- Insert the Minecraft game disc into Xbox.
- Wait for the update to download and install automatically.
- If it won’t update, check if you have enough storage space and are connected to an active internet connection.
- Try the first two steps again once you have enough space and internet.
How To Update Minecraft: Java
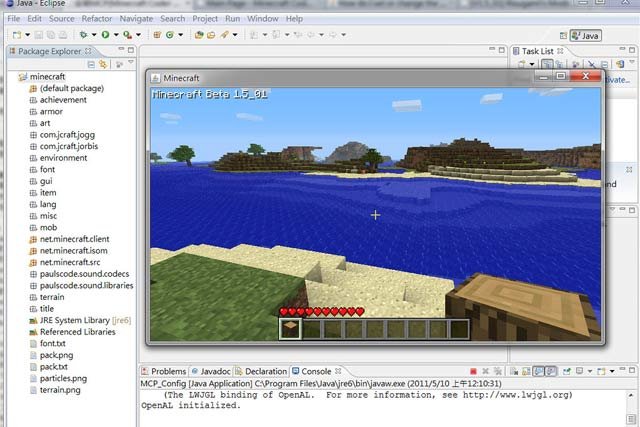
Minecraft: Java is only available for PCs running on Windows 10. All other devices use Minecraft (Bedrock Edition), as mentioned above.
Ideally, the Minecraft launcher will automatically update the game to its latest released version. When you open the Minecraft launcher and are connected to the internet, the launcher will search for the newest version of Minecraft found over the internet and install if there are any.
However, if you want to double-check your current Minecraft version:
- Launch the Minecraft: Java launcher
- Next to the “Play” button, expand the arrow-menu
- Select “Latest Release” from the drop-down menu
- Compare the number to the latest released version on the internet
If the version number is the same as yours and the latest, you’re in luck! But if they’re different and you’re running an older version, try emptying space in the drive Minecraft is installed in. Sometimes, lack of storage space prevents your updates from happening, and sometimes, your console won’t connect to the Wifi.
If that’s the case, free up some space or allocate more RAM to the Minecraft launcher. It should now automatically begin downloading and installing the Minecraft Java Edition updates.
What Are the Risks of Updating Minecraft: Java?
The major attraction for gamers choosing the Minecraft Java edition is because of the mod compatibility. If you want to install Optifine for Minecraft or any other mods, Java edition is the way to go.
But the risk here is that all mods are released for specific Minecraft versions. So, if you update your Minecraft Java edition game, you run the risk of disabling all the mods you’ve been working with. And that’s not all, and sometimes you may not even find a Minecraft mod released for the latest version.
A safety check you need to make before updating the Minecraft Java edition is to search quickly for the mods you’re working with. See if they’re available for the latest Minecraft version that you’re eyeing to install.
Conclusion
If you haven’t found the similarity, I’ll point it out in the open. Minecraft will update automatically across all gaming platforms; you need not fret about it.
However, if you’re running an older version and can’t get the latest Minecraft version, you can try some of the troubleshooting I’ve mentioned above. I hope this has been helpful!





