Upgrading to a new PC is as much of a tough call as it is exciting. You’re overwhelmed by the joy of operating on the latest system. At the same time, you’re also worried about your files’ security on the old hard drive. If you don’t know how to wipe a hard drive, you may risk your personal information.
Of course, the best way to keep yourself safe is by destroying the hard Drive or not selling it at all. But that is quite an expensive option if you look at how much value you’ll be compromising. Because you’re buying a newer PC, you’ll need as much money as you can recover from the older unit.
Luckily, there are several ways you can completely wipe a hard drive without damaging it. You can use third-party tools that boot up through an external drive or USB to wipe a hard drive. Or, you can go by the conventional “Factory Reset” method on any operating system you’re using.
However, before you learn how to wipe a hard drive completely, you must ensure you’ve kept your data safe.
How To Backup Data Before Wiping Hard Drive?

We live in an ever-evolving tech universe with new cyber-threats peeking out every day. To counter these viruses, malware, security breaches, and data thefts, manufacturers introduce new encryptions and methods to keep users safe.
That’s why you come across various backup and recovery tools like Google Drive, One Drive, iCloud, etc. However helpful and secure these tools are, you may still hesitate when putting your private information in the cloud.
And that’s the reason we’ll only cover the traditional backup tools to keep your data safe. Using an external hard drive or a USB to keep your photos, videos, work files, product keys, and software licenses is the surest way of knowing you’ve kept your data safe.
You can do so in the following steps:
- Buy an external hard drive that accommodates the files you need to back up. If your external hard drive is smaller than your data, you must compromise some of your files or security.
- Plug it into your PC and boot the Drive through the file explorer.
- Move all the necessary files, images, videos, and software license files to your external hard drive.
- Note down the product keys you’ve bought and compile them in a Word or text document. You’ll need these when setting up on a new PC. (IMPORTANT)
- Move the text files containing the product keys to your external hard drive.
- Remove the external hard drive safely and keep it at a hand’s reach, as you’ll need it later on when setting up on a new laptop or computer.
Once you’ve successfully backed up all of your essential data, you can then proceed to wipe your PC’s hard Drive completely.
How to Wipe A Hard Drive on Windows 10?
You don’t always want to clean your hard drive because you want to sell your PC. Sometimes, it is because of the lagging speed of your PC. And for that, we have two ways of wiping a drive clean.
Learn more about other ways to improve your computer’s speed without formatting the drive and deleting all of your data.
1. How to Wipe A Drive (With the Windows Installation In It)?
Microsoft has a built-in tool for every version of Windows that wipes clean your hard drive. You can wipe your hard drive on Windows 10 in the following steps:
1: From the Start Menu, click on Settings (the gear icon).

2: In the newly opened window, click on “Update and Security” from the menu.

3: Once you’ve navigated to a new screen, you’ll see a list of tabs on the left side of the screen. From the various tabs, click on “Recovery“.
4: Now, you’ll see a heading “Reset this PC” at the top of the screen and a “Get Started” button just below it. Click on the button to get started.

5: After a new pop-up window appears, you can either keep your files or remove everything. For a complete disk wipe to remove your data, click on the “Remove Everything” button.

This method removes your existing settings and restores the PC to default. Depending on your drive’s size and personalization, it may take a few minutes to over an hour. However, you no longer need to worry about your data’s safety as it is removed.
2. How to Wipe A Drive (Without the Windows Installation)?
Wiping a drive that doesn’t have the windows installed is fairly simple. You need to:
1: Launch the “File Explorer” and select “This PC.”
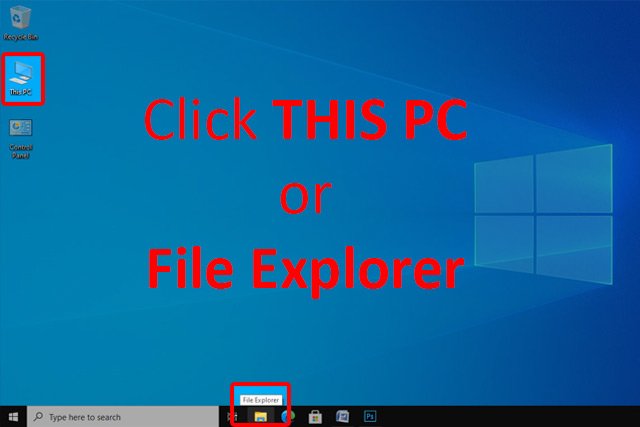
2: Select the Drive you want to wipe clean.
3: Right-click on the selected Drive (without the Windows installation) and click format.
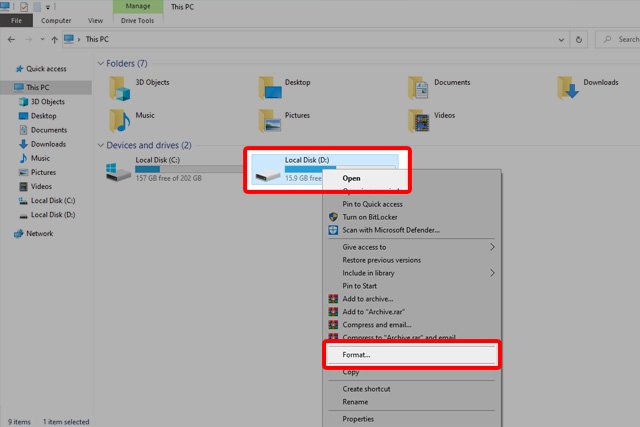
There are multiple format settings you’ll see in the new pop-up window.
4: Select the file system you want to format the Drive into, i.e., NTFS, FAT, FAT32.
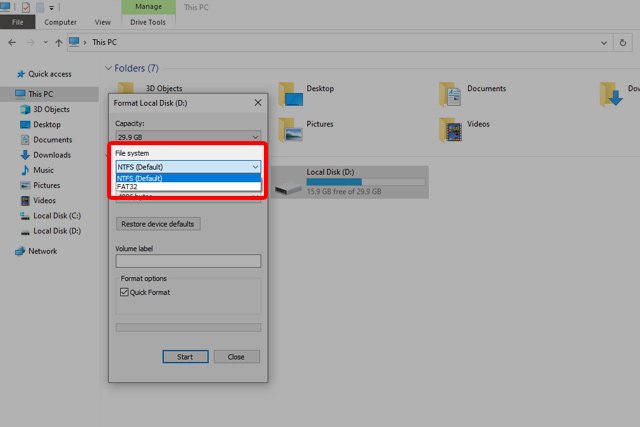
5: Leave the “Allocation Unite Size” to the default selected.
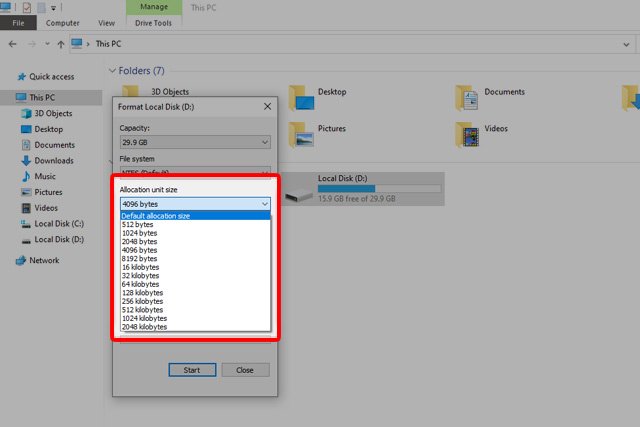
Now, you can format a drive-in in two ways: a quick format or a detailed one. Quick format also wipes your hard drive, but data can still be recovered using recovery tools. If you want to wipe your hard drive completely, you might want to uncheck “Quick Format.”
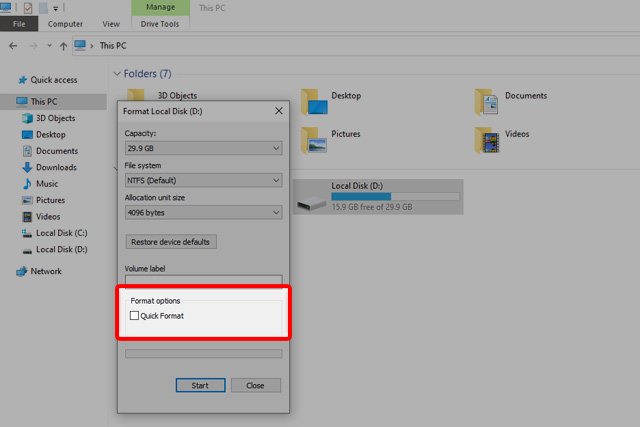
6: Select the type of formatting you want and click “Start”.
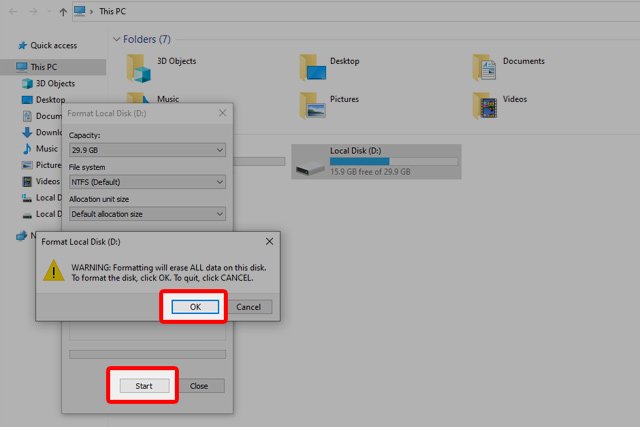
The time taken depends on your drive’s size, its files, and your operating system. However, it shouldn’t take longer than a few minutes.
How to Wipe A Hard Drive on MacOS?
Wiping a hard drive on macOS is more or less the same as wiping a drive on Windows 10. The OS has a built-in tool you can access through start-up to clean your Drive. To do so:
1: Reboot your MAC.
2: When booting up, press and hold the “Command” and “R” keys to launch macOS recovery.
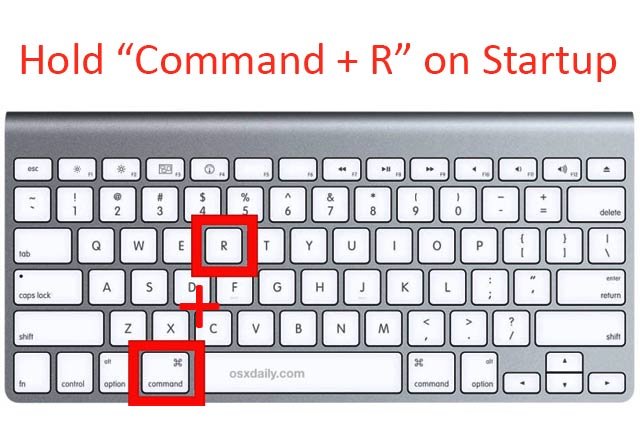
3: From the “Utilities” window, select “Disk Utility” this opens a new window that shows you your storage drives and media.
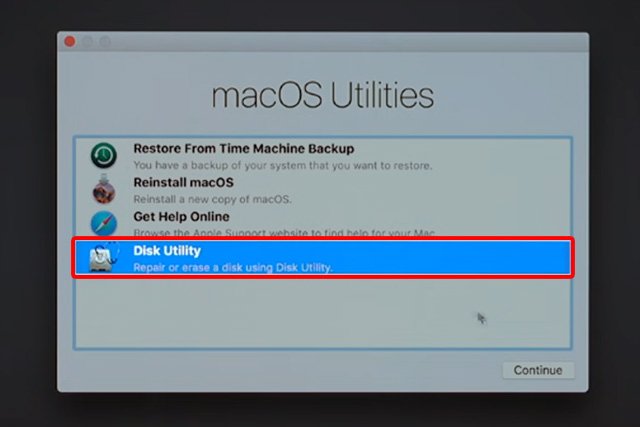
4: Select the drop-down menu and click “Show all Devices” if your Drive isn’t visible in the window.
5: To erase a drive, select the volume you want to wipe and click the “Erase” button at the top of the window.
6: Click “Erase” at the bottom on the newly popper-up window.

Caution: You may not completely clean your hard drive if you have an SSD drive. Since Apple does not allow a secure erase option for SSD yet, your data might still be vulnerable. But you can still securely delete your data by encrypting it with FileVault. If you standard erase an encrypted drive with FileVault, you’ll also delete the encryption key.
Final Words
If you’re using Windows 7 or above for your computer, you can also have a quick wipe for your hard drive. If you’re good with a single-write wipe, you don’t have to wipe the hard drive and reinstall an operating system altogether.
However, if you want a detailed and thorough hard drive wipe, you can follow the steps from our guide above.





