Nothing is really more aggravating than a computer running slow! You’ve got several deadlines to meet, and just when you think you might make it in time, your PC gives up on you. If you’re a laptop owner, check out our article for speeding up your laptop.
There are many reasons why your computer may be running slow. And not all of them are grave enough to call up your company IT guy; there are easy DIY fixes for most.
Why Is My Computer Running Slow?
Your computer actively manages all the different programs and applications running. Your operating system’s task is to deliver speed by optimizing the hardware resources.
But being buff on hardware resources like storage space, memory, and processing power is not all you need. You need to optimize the software processes and operating system to get the best speed from your computer.
Here are some of the most common reasons why your computer may be running slow.
- Low Disk Space
- Running Out Of RAM
- Startup Programs
- Antivirus or Anti-malware
- Background Apps
- Temporary Files
How To Speed Up Your Computer
1. Clean Up Disk Space
The hard drive is your main storage component. Needless to say, it houses all the apps, documents, files, OS, and drivers of your computer. However, when your RAM clocks out, your computer uses a “SWAP” file to access disk space as Random Access Memory.
And to use the SWAP file, you need to have at least 500 MBs of free space available. A rule of thumb for disk space is never to use up more than 80% of the space available. It leaves enough room for your OS to create temporary files and use the SWAP when needed.
2. Remove/ Uninstall Programs
You can clean up disk space by removing/uninstalling unnecessary apps and programs. If you’ve been using your computer for over a year, you’ve probably installed many programs that you have no use for now.
Go to “Control Panel” and click on “Uninstall A Program” under the “Programs and Features” menu.
Here, you will find a list of all the installed programs. Select the one you want to delete and click “Uninstall” at the top of the list.

However, be careful when deleting programs and features. You don’t want to uninstall important windows or driver files.
3. Delete Unwanted Files and Folders
The “Downloads” folder is the Pandora’s Box of your computer. And that’s what usually takes up the most space on your hard drive.
Start by organizing your downloads folder. Do so by moving the downloaded files to a relevant folder, i.e., Document, Pictures, Music, etc.
Once you’ve moved all the files you need, delete all that remains. You’ll probably clear up GBs of space if you haven’t organized your downloads folder before.
4. Limit Background App Activity
Too many apps running simultaneously is often the reason a computer crashes. You can check your computer’s background app activity by pressing CTRL+ALT+DELETE and clicking on “Task Manager.”
After a new window appears, click on the “Processes” tab, and you will see a list drop-down of all the running programs. Sort the programs by CPU, Memory, or Disk, whichever is the higher number. You shall now see the programs taking up most of your Disk space or Memory at the top.
Select a program you’re not using currently and click on the “End Task” button at the bottom-right of the window.

Some applications keep running in the background even after you shut them down. And they use up a ton of RAM, which slows down your computer. That is why you need to kill these apps via the Task Manager to boost speed.
5. Reduce Startup Programs
Increasing boot time of a computer is usually an indicator of too many programs running at startup. You don’t normally notice the abnormal behavior of startup programs as you seldom choose the option yourself.
Some programs and features come with an option of running automatically at startup. This is useful if you have to use the app whenever you’re on your computer. But if not, it’s nothing more than dead weight slowing down your computer.
You need to start the Task Manager again to sort out startup problems on Windows 8 and above.
Press ALT+CTRL+DELETE and click on “Task Manager” on the new screen. Instead of going to the “Processes” tab, click on “Startup” to see the applications that run at startup and their impact on your computer’s performance.
Here you’ll see many familiar applications that you use daily and many unfamiliar ones that you don’t need. Select an application that you do not need to run at startup and click “Disable” at the bottom right to prevent it from launching at startup.
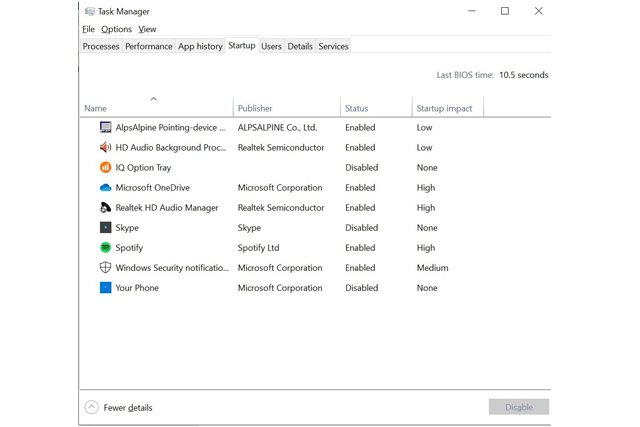
Do so until you’re left with only the apps and features you use frequently and want to run at startup. However, you need to be careful so that you do not disable a driver, antivirus, or a program you actually need.
6. Antivirus/Antimalware
Having antivirus software is mandatory to ensure top-tier security for your computer. Antivirus software protects your computer against external threats like phishing, data theft, malware, etc.
But what you probably didn’t know is that they slow your computer down quite a bit. An antivirus software that isn’t regulated for timely scans and checkups usually runs rogue. It performs scans for threats and viruses any time it sees fit. And your computer may not always be ready to handle the extra load.
If you notice your computer slowing down, check through the Task Manager whether the antivirus application sits at the top or not. If it does, you should schedule your scans to times when you least use the computer, like a lunch break or after work.
In an alternate scenario, you may be running more than one antivirus software on your computer. You can look for that under “Programs and Features” in the Control Panel.
Deleting unnecessary and unlicensed antivirus programs should recover a lot of your computer’s compromised speed.
7. Increase RAM (Random Access Memory)
If you’re having speed issues with your computer, it almost always has something to do with the RAM.
Ideally, anything above 4 GBs of RAM is ample enough to handle the daily load of work for your computer. But if you’re running heavy graphic software or games, your stock RAM may not be efficient enough to support it and run other tasks as well.
Increasing the RAM on your computer is relatively simpler than on a laptop. You only need to get yourself a RAM stick with greater properties and fit it into the slots provided on the motherboard, and you’re good to go!
8. Delete Temporary Files
Your computer stores a ton of temporary files for a smoother user experience. Most of these files are regularly deleted, but some of them are left out. Tracking down all the temporary files in your computer can be daunting as they’re rarely at the same location. And mostly this is the reason why your computer is running slow.
Go to the “Search Bar” and type in “%temp%” to access the main folder housing most of the temporary files. You can see how much space these files are taking and remove them to improve computer performance.
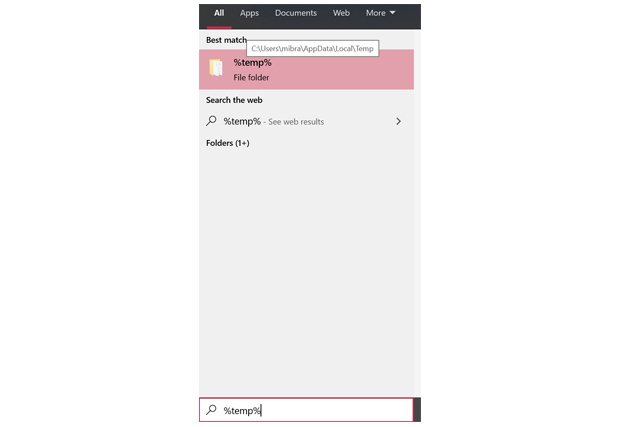
However, you can never tell what files are necessary for the operating system to run smoothly and may end up deleting important files. A safe way to do this is by restoring factory settings or refreshing your operating system.
9. Restore Factory Settings
Making a backup of your important files before proceeding to “Restore Factory Settings” is a smart move to make. Although newer versions of Windows ask whether you want to keep or remove the existing settings and files before a factory reset, it doesn’t hurt to be on the safe side.
To restore the factory settings on your computer, click the “Start” menu and open “Settings” by selecting the gear icon. You will see a new window open up, select “Update and Security” from the menu. Click on “Recovery” from the list on the left side of the screen.
The first heading you’ll see on your screen is “Reset This PC,” click on the “Get Started” under this heading.

Restoring factory settings allows you to choose the data and settings you’d like to keep and delete the rest. Resetting can significantly improve a slow computer’s speed as it eliminates the temporary files and settings.
Conclusion
A slow computer isn’t always the result of user neglect. But when it is, the troubleshooting as mentioned above should get your computer up and running quickly.
And if that barely made a difference, you may need a hardware upgrade to see a real speed improvement. Before you set out to get yourself new hardware, it’s always safe to get a second opinion regarding your computer from an expert.





