Every machine loses efficiency over time, and your laptop is no exception. Unnecessary downloads, bulks of temporary files, Malware, and outdated operating systems are the most significant reasons your laptop is running slow. Read a more detailed article about how to speed up your computer.
But with some maintenance and upkeep, you can keep your laptop optimized and efficient. Before we get into what slows down your laptop and how to improve it, look at how you can improve your computer’s speed.
Why Is My Laptop Running Slow?
Laptops are more fragile compared to their computer counterparts. However stacked a laptop may be on hardware, it’s still much more fragile than a computer CPU. And that’s why your laptop is more vulnerable to speed issues.
You don’t need to be a tech geek to keep your laptop optimized. We’ll start with the most straightforward checks and solutions to find the perfect fix. So, here are the usual suspects for what kills your laptop’s speed:
- Unnecessary “Wake” Time
- Over-Personalization
- Outdated Specs
- Viruses And Malware
- Running Out Of Disk Space
- RAM Issue
How do you get rid of your laptop running slowly?
Knowing what slows your laptop is one-half of the problem. You need to know a fix for improving things as well. Don’t stress out if you don’t already; we’ve prepared a brief overlook of the problems and how to solve them. So stay tuned till the end. You never know what might work for you!
Unnecessary Wake Time
Laptops are the number one victims of overworking. You don’t permanently shut them down. Instead, you close the lid on your work and hope to resume from the same screen when you log back in.
“Sleep” is, without a doubt, the best feature a laptop has. But overdoing it has its cons as well.
Like a computer, your laptop must shut down properly to set things into balance and give the components a break. “Sleep” barely gives your laptop the rest it needs. It slows down the processing power but never really calls off activity.
This continuous usage of processing power eventually makes your laptop’s components weaker. The processor, hard disk, RAM, and even the cooling system take a toll due to constant usage.
Your best way to avoid this problem is to shut down your laptop when you don’t need it. Avoid the unnecessary idling of your machine too frequently. It is even better if you schedule an automatic shutdown at some time during the night.
Over-Personalization
What’s the first thing you do when you get a new laptop? You look into the latest app releases aesthetic themes and activate all features to personalize them. And why not? What’s better than a personalized unit with everything you need at a click’s distance?
However, over-personalization is a speed killer. More often than not, we end up going the extra mile in personalization. We tend to download apps, install themes, and activate many more features than we need.
All this personalization takes up disk space and processing power! The more you add, the tighter you choke your laptop’s speed.
There isn’t a one-fits-all rule for personalizing your laptop. But you should know when you’re overdoing it. The most accessible check is by looking up your app history.
For Windows 10, start the “Task Manager” and click on the “App History” tab to check app activity. You’ll see a list of the programs and features along with their CPU Time, Network, Metered Network, and Tile Updates.
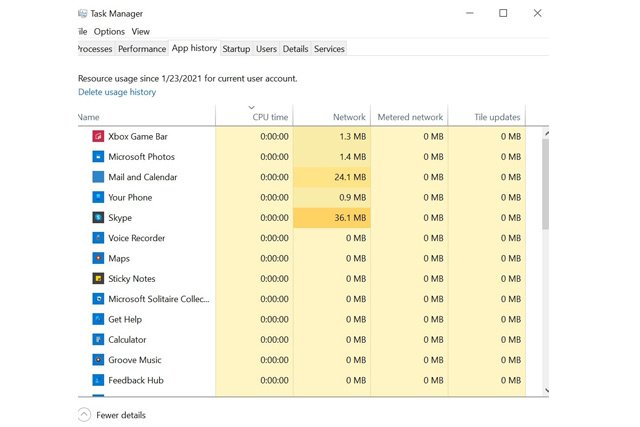
Click on “CPU Time” to arrange the apps according to their CPU usage. You’ll see many programs taking up free space you don’t have a daily use for. Get rid of as many apps and features as possible from the bottom of the list.
Outdated Specs
Your laptop’s operating system and programs require constant updates. The manufacturers release updates every few weeks to sort out bugs and overcome security lapses.
Most of us make the mistake of turning those important updates off. Yes, it can be a real pain to use up extra data (if you’re on a limited plan) and sit idle, waiting for your laptop to complete the updates, but it is necessary.
If you’ve turned off the updates for your laptop for over a year, it might be why it is running slow. After all, you’re running on an OS and programs that are over a year old and are in no way optimized for today’s use.
To check your laptop’s updates, type “Windows Update Settings” in the menu and click the system settings icon. You can check for new at the top of the newly opened Window.
Also, you can “Resume” updates if you’ve paused them before. Moreover, you can change when your laptop restarts for an update and whether or not to receive updates for other Microsoft products through “Advanced Settings.”
Viruses And Malware
Viruses and Malware mainly corrupt your laptop through unsecured downloads or unsupervised docking. Both of which are very common for a laptop user.
As a laptop owner, you exchange data through USBs and download it more frequently. And that’s where you should keep your head up. Any malware that infiltrates your firewall will keep running in the background and suck in most of the processing power.
To steer clear from the threat of viruses and Malware, installing a licensed antivirus program is a must. It doesn’t come free but is well worth the cost for the security and efficiency it gives you.
To use the Windows inbuilt antivirus, type “Virus and Threat Protection” in the startup menu and click the “System Settings” icon. You can run a “Quick Scan” to check your laptop’s health.

Click “Manage Settings” for advanced settings and check all four available boxes. This will turn on the Windows Real-Time Protection, Cloud-delivered Protection, Automatic Sample Submission, and Tamper Protection.
Running Out Of Disk Space
Low disk space may be another reason why your laptop is running slow. When RAM clocks out, your laptop needs at least 20% free disk space to run the SWAP file. And if it isn’t there, it will likely freeze and slow down.
Check your current storage stats by clicking “This PC” after opening the file explorer. If the marker on your folder/folders is red, you must free up some space. You can free up storage space in the following three ways:
Organizing Downloads
The downloads folder on your computer usually takes up most of the space. Movies, installation files, pictures, music, and work files are scattered.
Start organizing the folder by moving files to their respective folders. I.e., photos to “Pictures,” work files to “Documents,” etc.
Once you’ve organized the needed data, you can delete the rest that stays.
Uninstall Programs
Too many installed programs affect your laptop’s speed in more ways than one. Some applications may automatically run at start-up, slowing boot time. Others run in the background, even when closed from the top of the window.
To delete programs and applications you no longer need, type “Control Panel” in the menu and click the “App” icon. Under the “Programs and Features” heading, click “Uninstall A Program.”
From the list of installed apps, select the ones you don’t need or what you can work without, and click on the “Uninstall” icon above the list.
Defragmentation
Deleting large chunks of data from your hard drive doesn’t leave all empty spaces. It leaves a fragmented memory for your laptop to work on.
It prevents your system from storing data in an orderly. Instead, it stores and accesses data from the fragments left behind, making your laptop run slow.
To solve this issue, type “Defragment And Optimize Drives” and click the “App” icon that appears.
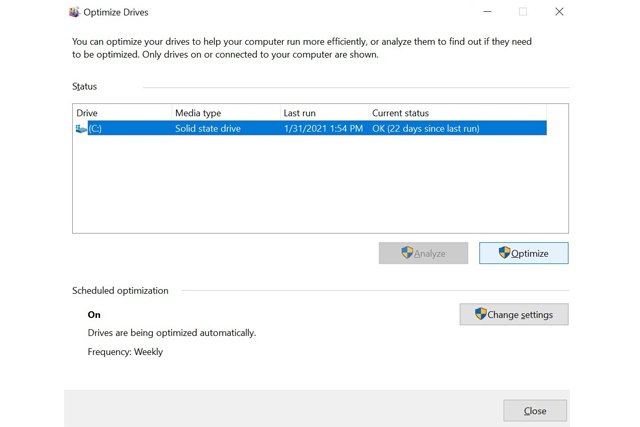
On the Window that pops up, select the drive you want to defragment and click “Optimize.”
RAM Issues
RAM is the temporary memory used by your laptop to read or receive data instantly. Hence, it is named the Random-Access Memory. Less or overused RAM, too, may be one of the reasons why your laptop is running slow.
Ideally, anything above 4GBs of RAM is optimum for speed and performance. But you may need more if you’re running high-end graphic designing or gaming software. Besides, too many apps running simultaneously or in the background use up RAM and compromise speed.
To check your RAM usage and capacity, start the Task Manager and sort the running apps by “Memory.”

You can select the unnecessary programs using most RAM and click “End Task” at the bottom right of the window.
For even better speed and performance, consider upgrading your RAM. Replacing RAM on a laptop isn’t as easy as on a computer. But it is much more convenient to have more RAM space rather than constantly closing apps to improve your laptop’s speed.
Conclusion
Laptops get rusty and dusty like any other electronics. The only reason it’s more fragile is the compact installation of hardware, which makes cleanup and maintenance a dread of a task.
But with the above tips and tricks, you can keep your laptop optimized and efficient beyond its age. The daily analysis and optimization of the software on your laptop play an essential role in the overall longevity of your machine.





