“Play Store Waiting for Download” is a frequent notification on Android devices. Your download is in a queue and will be processed as soon as the current processes are transparent.
But what if you don’t have any other pending or processing downloads in the background? Is this notification a call to worry about then?
It does boil your blood when you can’t download apps or games from the Play Store! And unfortunately, it is not always as simple as waiting it out. Sometimes, masked problems with your device, connection, or the Play Store app may prevent app downloads.
Why do You Get a “Play Store Waiting for Download” Message?
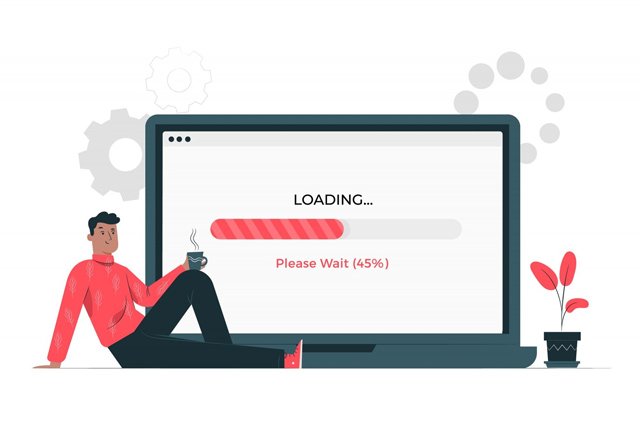
Android devices are much more versatile in terms of granting admin rights. You can download and install files on an Android device, which always creates a source or additional files. And since open-source files are much more vulnerable to corruption, they pollute the Play Store app.
When Google Play gets stuck waiting for download without any evident reason, it may be because of one of the following reasons.
Incorrect Date & Time
If you do not have the time and date on your Android device set according to your time zone, you may see the error frequently.
Outdated Play Store App
This one is a no-brainer. We know outdated apps often fall victim to bugs and crashes, and Google Play Store is no exception.
Corrupt Cache
If the files stored as cache on your Android device get corrupted, they will interfere with the routine functioning of the Play Store app.
Out of Storage Space
When you need more space to download or install apps, you’ll inevitably see the Play Store error message.
Faulty SD Card
Write-protected or corrupt SD cards do not permit the writing of additional data. If you have your SD card set as primary storage for apps, chances are that’s what’s causing the problem.
Download Manager
Google Play Store uses the Download Manager on your Android device to save files from the online store. If the Download Manager gets corrupt, it may cause errors to pop up on the Google Play Store app.
How to Fix “Play Store Waiting for Download?”

You may now have a vivid idea about what’s causing the problem. But that’s only halfway into fixing it! Here are a few tried and tested ways to fix download pending on the Google Play Store.
Check Internet Connection
This should always be the first check to perform when you see the Play Store Waiting for Download error. Either you have a weak connection, or you’ll encounter another pop-up saying, “Google Play Store connection timed out.” Or, you’ve lost your internet connectivity, so naturally, Play Store won’t download new apps.
To ensure that internet connectivity is not the root cause, use your browser to load a few pages. But if that’s too long, you should perform an internet speed test on your device to check your connection. However, if both fail, try accessing the internet via another device to ensure the problem is with the internet rather than your device.
Note: You can connect Chromecast or PS4 to Wi-Fi to check your internet connection status.
You’re in luck if you fail to see any connectivity even after trying the above checks! Either wait till you get your internet connectivity back or try switching to mobile data for the download. However, if you can access the internet through a web browser or a different device, the problem is likely with your Play Store app or device.
Check Storage Options
As evident as it is, if you’re out of ample storage space to download new apps and games, you won’t get to download them anymore. Your device saves a reserve of 500 MBs of space for system functions and processes. If your storage limit nears that point, it will prevent the Play Store from downloading new apps and games. Typically, you’ll be notified on your device if you’re running out of space. But if you missed it, you can always go to Settings>Device Maintenance>Storage to make sure that’s the problem in the first place. If it is, clear some space by deleting cached data and misc. Files.
Another reason why you face problems downloading apps is that your primary storage option is set to an SD card. While there is no harm in doing so, it is usually vulnerable to several issues. SD cards get corrupt quite quickly and may go into write-protection mode.
Moreover, an improperly placed SD card may also be why the Play Store can’t download apps. Reposition the SD card into the slot so your device reads and writes data. Or, switch your primary storage option to “Device” instead of “External Memory.”
Check our article for SSD vs. HDD for storage option comparisons for the latest devices.
Check Pending Downloads and Updates
One of the most common reasons you get the “Play Store Waiting for Download” message is because other apps are in a queue. This happens when the Google Play Store updates installed apps or downloads new ones in the background.
For a quick check:
- Launch the Google Play Store app and open the menu from the left side of the screen.
- Select “My Apps and Games” from the top of the menu.
If you see a list of apps pending download or update, you’ve found your problem! Toggle down the list and tap “Cross-icon” before each app or game to remove it from the queue. Once the download queue has cleared up, retry downloading the app, and things should go smoothly.
Check out how to manually update Minecraft on your Android device!
However, if no updates are happening in the background, it may be an ongoing download, giving the Play Store download pending error. It may happen if you have huge files set on download. You can perform the same check as with the abovementioned updates by going to “My Apps and Games.” Still, waiting it out and letting the Play Store finish any ongoing tasks is recommended before feeding it with a new one.
Clear Google Play Cache and App Data
Another reason why installing Android apps is interrupted is corrupt app data or cache. Apps store cached data for a quick launch every time you open them. While this feature is highly complementary to your device’s speed, it also has its downsides.
If you have performed the above checks and still can’t figure out why apps cannot be downloaded now, it may indicate corrupt app data. In that case, clearing the cache and all the app data will solve your problem. Here’s how to do it:
- Enter the “Settings” menu from your Android device.
- Select “Apps” and find the “Google Play Store” app in the list.
- Could you tap on the selected app to open it?
- In the App settings menu, find a tab for “Storage” and tap on it. It should be below the highlighted buttons reading “Force Stop,” “Disable,” and “Uninstall Updates.“
- Tap on the “Clear Cache” button, and when you’re done, tap on the “Clear App Data” button as well.
Note: You don’t have to wipe your hard drive completely; only deleting the cache data should reset your app servers and data.
Once you’ve deleted the cached files and the app data from the Google Play Store, you shouldn’t face any more problems downloading apps. Clearing the cache and app data forces the app to retrieve fresh data from its servers and often solves many issues.
Restart Device
If your apps won’t download or update even after trying all of the above steps, your device may need a restart to put the changes into effect. But before you restart, disconnect from the internet and clear the cached and app data, as mentioned.
Though it is usually the very first step the masses try, it makes less of a difference without changing the app or internet connection. To restart your Android device:
- Press and hold the “Power” button for 3 seconds
- Double-tap on the “Restart” icon.
You can be confident that all the applied changes will take effect after restarting the device. Also, restarting a device resets its algorithms and removes any bugs that might have prevented your app activity.
Uninstall and Reinstall Google Play Store Updates
When all else fails, all that’s left is the age-old method of “turning it off and on again.”
Have you tried all of the above steps to get rid of the “Play Store Waiting for Download” error but failed? Taking your time is another way to set things right from scratch! There are tons of app updates coming out frequently, and it is only natural to see an app get overwhelmed by it. Unexpected pauses during app updates leave some files corrupt, which causes problems like the one we have. You can only uninstall it entirely partially since Google Play Store is a built-in app on all Android devices. Instead, you get to uninstall all the updates and restore the app to factory settings, which is the same thing. To uninstall app updates for Google Play Store:
- Enter the “Settings” menu on your Android Device
- Find and open the Google Play Store app from the “Apps” section.
- Tap on “Uninstall Updates“
When you relaunch the Google Play Store app, it will automatically update to the latest version. You should now eliminate the error checking for updates on Google Play.
Conclusion
To fix the Google Play Store waiting for download, you need to pinpoint the root of the problem. Some other methods, like switching your Google account on Play Store or using a Web browser to download apps, may work well for now. But we didn’t include that because it is not a permanent solution. We hope you have fixed the download pending error by now and are back to making the most of the apps and games of the Google Play Store.
Let us know if the article has been helpful or if there are any additions that you’d like to make in the comments below!





