Do you envy a friend who has a goldmine of awesome GIFs and now wants to spice up your messages, too? It’s then fortunate that you’re here! Today, I will cover how to edit GIFs on smartphones and PCs and through a web browser.
GIFs take up what’s left between an image and a video. And sometimes, when using emojis just isn’t enough, a GIF may speak a thousand words. GIFs have become notoriously famous during the past few years. Most devices and apps have built-in packs to up your GIF game in a conversation.
And when you can’t find a GIF for a remark, you can always create one! Below, I have elaborated on adding text, stickers, and emojis to GIFs on smartphones, PCs, and web browsers. In addition, you will also learn how to change the contrast, resolution, frame rate, and even how to cut a GIF.
How to Edit GIFs on Smartphones?
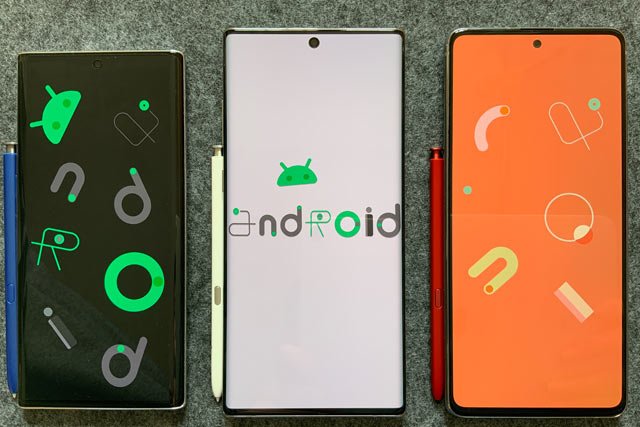
Using GIFs on smartphones is much more common than on any other device. You have all your messages app a tap away. And that’s why we’ll begin with how to edit GIFs on smartphones.
iPhones
iPhones have yet to come up with a dedicated built-in GIF feature. However, that’s not to say you can’t do so! Unless you’re using an audio-only entertainment app, you can use GIPHY to edit, crop, resize, or add text for any conversation.
GIPHY is a top-rated app for editing GIFs on iPhone. And they have a fantastic interface for iPhones to back their claims up. But to use GIPHY to edit GIFs on your iPhone, you must first download the app from the App Store.
Once that’s off the table:
- Launch the GIPHY app from your iPhone.
- Tap on the (+) button at the bottom of the screen to add a GIF for editing.
- After adding a GIF, it should appear on the screen as ready for editing. Crop, resize, sharpen, blur, rotate, add text & stickers, and change the contrast of the GIF.
- Once you’re done with editing, save the GIF to your camera roll by tapping on the checkmark icon at the top of the screen.
Android Devices
Unlike iPhones, you have a much larger variety of GIF editing apps on the Google Play Store. However, many of these apps turn out to be common mobile spams. But since GIPHY is yet to see competition, it is still the best-recommended app for Android devices.
GIPHY on Android is free to use, has a user-friendly interface, and does what it advertises. It lets you edit GIFs with the slightest bit of hassle involved. However, to use GIPHY on your Android device, you must first download it from the Google Play Store.
After downloading GIPHY:
- Open the GIPHY app by launching it from the menu or tapping it on the home screen.
- Tap the “Film-Roll” icon from the bottom of the screen to select a GIF from your library.
- Select a GIF you want to edit and import to the GIPHY app.
- Add text, emojis, stickers, select filters, and resize or crop the GIF.
- Select the “Save Edit” option on the screen to save the GIF to your library.
How do you edit GIFs on a Windows 10 PC or Laptop?

GIF editing and creation on smartphones is a quick way to keep up with conversations. But if you want to stock up your library with high-quality GIFs, you better do it on a PC or Laptop. A bigger screen means much more detail can catch your eye.
Photoshop is the first app to cross your mind when discussing editing GIFs on a PC or laptop. But as helpful, practical, accurate, and efficient as it is, it is too sophisticated for mere GIF editing. It is your pick if you have a buff PC and are well-versed in Photoshop.
But Photoshop is infamous for creating computer speed problems so that it might go too hard on your light-built PC. Here is a list of editors you can install to edit a GIF on your PC.
- Wondershare Filmora
- PhotoScape
- ScreenToGif
- Microsoft GIF Animator
The top picks for offline GIF editors above are just what you need to get started with GIF editing and creation across all Windows 10 versions. However, you can also use your computer’s web browser to search for online GIF editors to get things done much quicker. But more on that later in the article!
How to Edit GIFs on macOS Devices

You may wonder why there’s a separate section for editing GIFs on macOS devices. That’s because these are the only devices that have a built-in GIF editor for creating and editing GIFs. No more downloading third-party apps and signing up for additional agreements!
Do you have an old iMac that you can’t use? Find out here how to connect iMac as a monitor to your laptop!
However, the built-in GIF editor in macOS devices is not as extensive as GIPHY, Photoshop, or other GIF editing tools. And if you wish to do more with your macOS device, you can always download a third-party app to help you out!
To edit GIFs on the macOS built-in tool:
- Select the GIF you want to edit from its folder location or search for it using Spotlight.
- Open the file in Preview, and click “Edit” at the top of the screen.
- Stretch the GIF and zoom in on the part of the GIF you want to edit.
- Open the “Tools” menu.
- You can change shapes add stickers, text, emojis, crop image sizes, and other features.
- After editing the GIF, click “Save” from the “File” menu.
How do you edit GIFs with a browser without Photoshop?
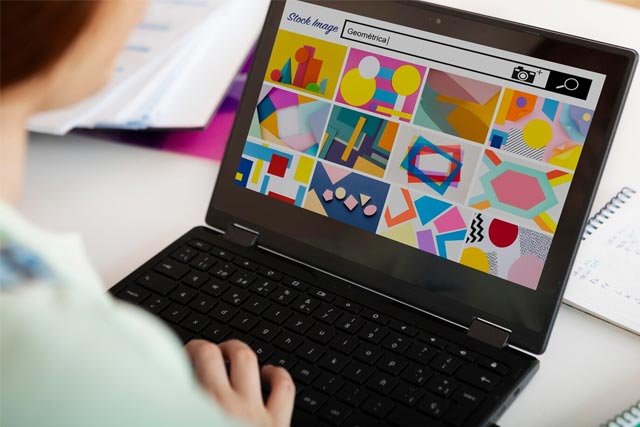
Sometimes, editing or creating one GIF is all you want. So why go through the hassle of downloading third-party apps that you won’t find a use for later?
Instead, you can use online GIF editing websites to help you create a new GIF or edit an existing one. Now, there are as many GIF editing websites as there are apps, even more actually. To help you find the best pick, I’ve mentioned the features of some top-rated platforms for you to choose from.
GIF Maker
GIF Maker is a renowned and reliable platform for editing GIFs. But as easy to use and user-friendly as it is, its features are also very limited. It only lets you trim and add text, emojis, and stickers to a GIF. Also, you have a few filters to choose from, can change time-lapse modes (fast or slow), and adjust the GIF speed.
If reviewing the features doesn’t satisfy your needs, I have an extensive one for you below!
GIPHY
If you thought you had enough of GIPHY already, you’re wrong. GIPHY also has an online editing tool, apart from its Android and Apple apps. And the web interface is as extensive and user-friendly as the previously-mentioned apps are.
The online GIF editing tools allow you to draw over GIFs, add texts using different styles and animations, add stickers, and choose color & effect filters for GIFs. There are also a handful of other features that you can discover while editing the GIF.
EZGIF
EZGIF is the most versatile GIF editor available online. From resizing, cropping, and splitting frames, you can do all the editing you want to add text, rotate, adjust GIF speed, flipping, and transparency.
And it doesn’t even stop there! EZGIF allows you to add an overlay image, adjust (brightness, contrast, saturation, hue, etc.), sharpen, blur, and add filters and frames!
If a one-time edit is really what you’ve been looking for, you won’t come across a better GIF editor than EZGIF online.
Conclusion
For a quick recap, you’ve learned how to edit GIFs using a smartphone (Apple or Android) and PC. You’ve also learned how to edit GIFs without Photoshop and to use online editors like EZGIF.
I hope there was a lot to cherry-pick out of the above methods for you, and I would love to see your contributions in the comments, if any!





