Google Chrome is a marvelous web browser with a massive library of extensions, themes, and resource packs. With an impressive 64.15% share in the browser market globally, Chrome usage outweighs all the combined alternative browsers, including Edge, Firefox, and Opera. But that’s not to say you won’t see Chrome crashing or freezing. Chrome keeps freezing or crashing, usually because of its extensive use of your computer memory.
While RAM’s over-usage is the main culprit in slowing down your computer and Chrome, other issues like background activity and malware phishing also play their roles. So, whether Google Chrome keeps freezing your computer or stops responding on specific websites, we’ve listed its causes and fixes below!
Why Google Chrome Keeps Freezing
There are a few reasons why Google Chrome keeps freezing and crashing in some situations. It is either when:
- You have too many tabs open.
- Running too many apps or extensions on Google Chrome.
- Virus and Malware threats and infections.
- Over-implied hardware acceleration.
- Less RAM (out of memory).
- Internet issues.
Fortunately, the above issues have easy fixes that do not involve the often-recommended hardware upgrade. Yes, Chrome does use a lot of memory when operating. Still, there are other ways to utilize your RAM usage than simply upgrading. And we’ve covered all the scenarios in the fixes below.
But before we jump into how to fix when Chrome stops working, let’s look at some basic troubleshooting that may fix your web browser.
What to Do When Google Chrome Keeps Freezing Is Not Responding?
Force Restart Google Chrome
After troubleshooting most generically (Closing and relaunching Chrome), you may want to ensure you’ve restarted the App correctly. Chrome keeps running in the background and may not close by clicking the “X” icon at the top-right.
To disable Google Chrome running in the background:
- Launch the Chrome Menu by clicking on the three dots at the top-right.
- Select “Settings” from the bottom of the drop-down menu.
- From the tabs to the left of the screen, expand “Advanced” and select “System.”
- Disable “Continue running background apps when Google Chrome is closed.“
When you exit Chrome, it will close all of its running processes and restart fresh the next time you launch it. It will probably fix any temporary issues with the browser and prevent it from crashing again.
Launch Google Chrome Task Manager

A simple restart is not always a particular way of fixing a crashing browser. If you’ve tried the troubleshooting above and still observe the same issues, it may have to do something with the extensions, themes, or apps installed on Google Chrome.
Figuring out where exactly the problem lies is too time-consuming to do manually. But you can launch the Chrome Task Manager and quickly see which feature takes most of the memory space.
Launch the Task Manager by pressing the “Shift + Esc” keys at the same time. Select “Memory” to sort the processes by RAM usage. This should give you a clear picture of what tabs, websites, extensions, or apps use the most memory. You can then disable or uninstall those features, which should solve your problem.
Restart the Computer and Look for Updates

After applying the above fixes, a hard restart should put the changes in order. Close all applications and processes on your computer and restart it to see the changes take effect.
While restarting the computer, you may also want to check whether or not you’re running the latest Google Chrome version. To see what version of Google Chrome you’re using:
- Click on the three dots in the top-right and click “Settings.“
- From the left side of the screen, scroll down to find “About Chrome” and click on it
- Select and install any update if available.
Fixes for When Google Chrome Keeps Freezing
If none of the above quick-troubleshoot methods made any difference and Chrome still keeps freezing, you might have a prolonged issue. Fortunately, there’s a fix for everything! But before uninstalling and reinstalling Google Chrome, let’s look at how to fix the crashing issue without losing your data.
Rule Out Internet Connectivity Issues

Google Chrome not responding doesn’t necessarily indicate software or hardware issues at your end. Sometimes, it may be an error from your internet service provider causing the problem. To make sure you’re connected to an active internet connection and not one with limited access:
- Type “Network Status” in the Start Menu search bar and click the System Settings icon.
If your network status doesn’t say, “You’re connected to the Internet,” you’ve caught the problem!
However, when connected to the internet, you may still want to ensure that the problem lies with Google Chrome alone. Do this by browsing over other web browsers and see if they report any errors. If the other browsers work perfectly fine, try the following fixes.
Close All Tabs and Restart Google Chrome
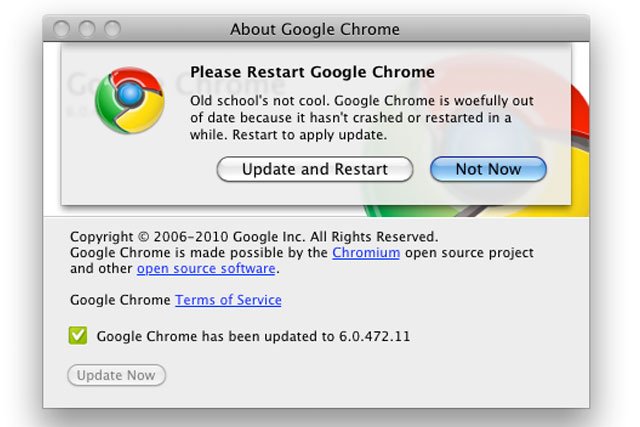
While having multiple tabs and windows open when working is fascinating, it is an invitation to RAM over-usage. Opening different tabs and windows on Google Chrome makes it use more hardware resources. Using more hardware resources may slow your computer or cause Chrome to freeze and crash.
To nullify this problem, close all the tabs you’re working on by going through “Force Restart Google Chrome” above.
However, ended processes like tabs may still lurk in the background and consume memory. Due to this, a Chrome restart may not be completed. To completely restart Chrome and make sure you end all the tab processes:
- Launch the Task Manager by pressing “Alt + Ctrl + Del” and selecting Task Manager.
- If you see numerous processes running for Google Chrome even when you’ve ended the task, select the Google Chrome process with a number next to it.
- Click “End Task” at the bottom-right of the task manager.
This should end any or all Chrome processes running in the background. But to optimize your computer even more, end other processes running in the background that you also have no use for. And finally, relaunch Chrome.
Uninstall Faulty Chrome Extensions
Chrome extensions amp up the RAM usage, and it’s a fact. But what’s more, is that some faulty or malicious extensions may completely choke your browsing experience. And it’s hard to know which of the extensions is causing problems when you have too many.
Uninstalling all extensions is not a viable solution, as you still won’t figure out where the problem lies. To identify a faulty extension, disable all extensions. To disable Chrome extensions, enter Chrome settings and click “Extensions” in the bottom-left corner.
Enable the extensions one by one. And when Chrome starts freezing after re-enabling a particular extension, you’ve found the dirty fish. Uninstall the faulty extension and resume uninterrupted browsing.
Scan for Viruses and Malware

A malware threat is not a common reason why Chrome keeps freezing. But it is a safety check before proceeding further into troubleshooting. Malware can infect your Google Chrome directory through malicious extensions, apps, or downloads.
Although a third-party antimalware app like Avast does the same job, you can use the built-in Chrome malware scanner. You can access Chrome’s native scanner by:
- Launch Google Chrome and enter Settings
- Expand the “Advanced” tab from the left side of the screen
- Select “Reset and Cleanup“
- Click “Find” to detect any malicious activity.
Depending on your Chrome library’s size, the scanning process may take a few seconds to a few minutes. Once the scanning is complete, you’ll see a list of all the malicious apps and extensions, if any. Now, all you have to do is remove the potentially malicious apps and extensions or report them to developers.
Disable Hardware Acceleration
Hardware acceleration is a valuable feature of Google Chrome developers. It allows you to access GPU instead of your primary source, CPU, for heavy graphical requirements. While this is a smooth addition to users with suitable hardware, it may also cause problems in some cases.
Disabling hardware acceleration redirects Chrome processing to the CPU and improves performance. To disable hardware acceleration:
- Enter “Settings” from the Chrome Menu
- Expand “Advanced” and select “System.“
- Disable hardware acceleration by unchecking the box next to it.
Doing so should improve your graphics response and keep Chrome from freezing again.
Try a Different Profile
Trying a different profile for browsing Google Chrome is the safest way to detect problems because of added features. If disabling the extensions and manually detecting faulty elements is not your cake, you can cut the chord short by simply switching your profiles.
To browse using a different profile:
- Launch Google Chrome
- Click the profile left to the “Three-Dots Icon” at the top-right
- Click “Guest” or “Add.“
If you create a new profile or launch the guest mode, you’ll get a browser free of all previous settings. This saves you from the data loss you would see when restoring factory settings on Google Chrome.
If your problem is solved, redirect to the previous steps and detect malicious apps. And if not, read ahead to find out how to reinstall Google Chrome.
Reinstall Google Chrome
Before reinstalling Google Chrome, a final check is to browse through the Incognito mode. The Incognito mode on Google Chrome fetches new data from websites and doesn’t use cache or cookies. Also, it automatically disables all extensions and apps running. But if Chrome keeps crashing even in Incognito mode, you must reinstall Chrome to eliminate the bugs.
To reinstall Chrome:
- Download a Chrome installation file before you begin via Google Chrome, Edge, Firefox, or any other browser you have.
- Click “Programs and Features” from the Control Panel and navigate to “Uninstall a Program.”
- Find Google Chrome in the list of installed apps.
- Select Google Chrome and click the “Uninstall” button.
- Restart your computer.
- Launch the Chrome installation file and begin the installation.
Reinstalling Chrome will delete all previous cache, temp, cookies, and bugs along with the earlier version. But to ensure you get rid of all the temp files, delete them before restarting the computer and installing Chrome again.
Chrome Stille Keeps Freezing?
The above fixes should be solved if Google Chrome is not responding, freezing, or crashing. However, here are some other errors that you may encounter while browsing:
- ERR_NAME_NOT_RESOLVED
This happens when Chrome cannot find an IP for a website or domain address you entered.
- ERR_CONNECTION_REFUSED
This appears when the domain you want to visit has been taken down or you are refused a connection to that IP.
- ERR_CONNECTION_RESET
This happens when you’ve defined a proxy server in your settings, which is blocking the connection.
- ERR_CONNECTION_TIMED_OUT
This happens when a target server fails to respond within 30 seconds of query submission.
- Aw, Snap!
This happens either when Chrome detects a problem with a page that won’t load or when you have a corrupted Chrome file.





